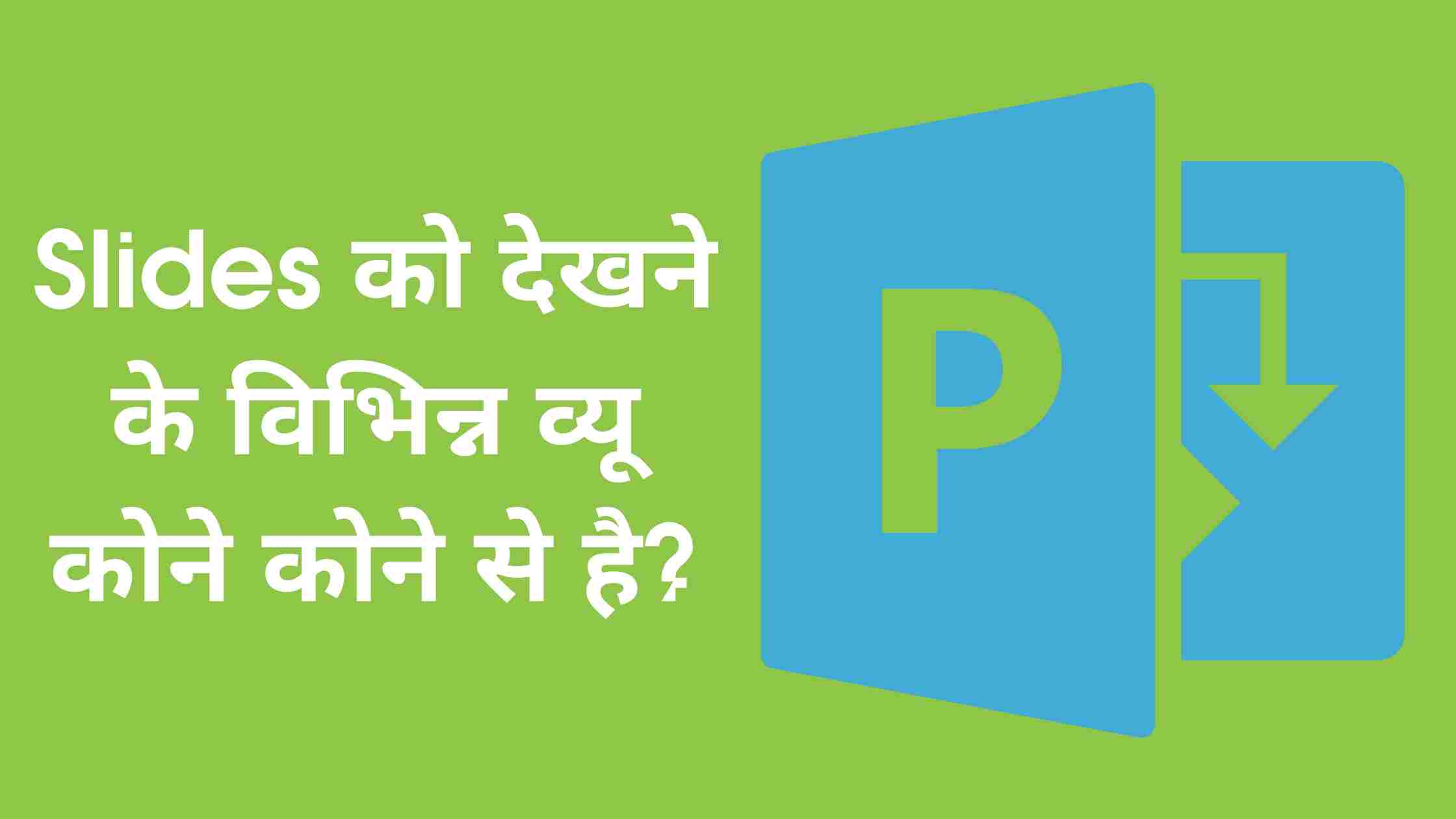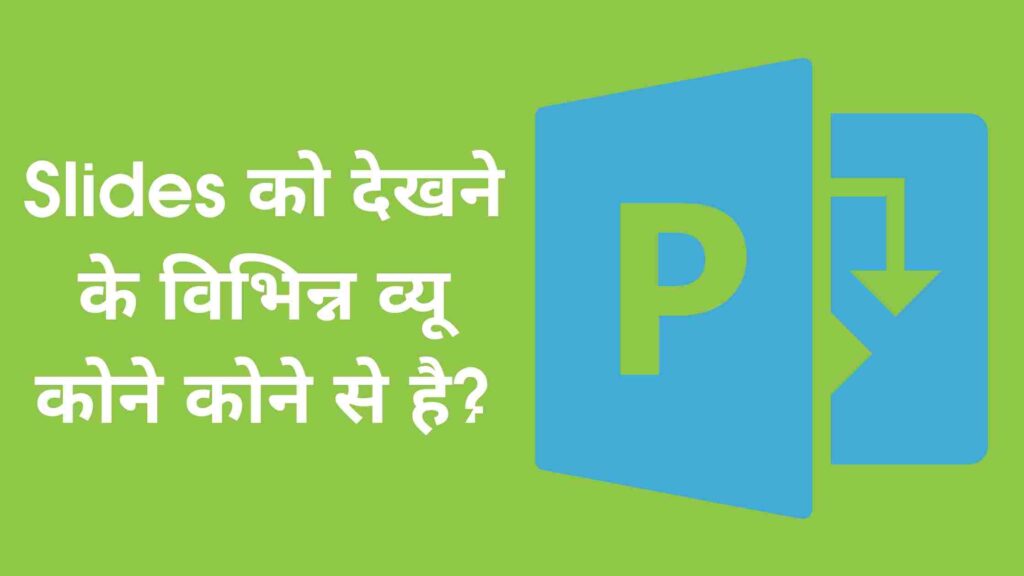
Slides को विभिन्न प्रकार से स्क्रीन पर देखना- Microsoft PowerPoint आपको स्लाइड्स संपादन को सरल एवं सहज बनाने हेतु कई प्रकार के व्यूज प्रदान करता है। इनमें दो महत्वपूर्ण व्यूज नॉर्मल तथा स्लाइड सॉटर व्यू आपके प्रस्तुति में आवश्यक भूमिका निभाते हैं। आप इन व्यूज के मध्य स्वीच करने के लिये पावर पॉइन्ट विण्डो के नीचे बायीं ओर के बटनस का प्रयोग कर सकते हैं।
कोने कोने से View है Slides को देखने के?
(अ) नॉर्मल व्यू-
इस प्रदर्शन में बायीं ओर इसके सभी Slides पर दी गयी सूचनायें प्रदर्शित होती हैं और इस भाग में चुनी गयी स्लाइड का प्रदर्शन इस विंडो में दायीं ओर होता है । प्रस्तुति के इस प्रकार के प्रदर्शन में स्लाइड्स को संपादित किया जा सकता है साथ ही साथ दायीं ओर स्लाइड्स के नीचे के भाग जिसमें क्लिक टू ऐड नोट्स लिखा है, में स्पीकर्स नोट्स भी तैयार किये जा सकते हैं।
(ब) आउटलाइन व्यू-
इस प्रदर्शन में भी बायीं ओर इसकी सभी स्लाइड्स पर दी गयी सूचनायें प्रदर्शित होती है और इस भाग में चुनी गयी स्लाइड का प्रदर्शन इस विंडो में दायीं ओर होता है। नॉर्मल व्यु और इसमें मुख्य अन्तर यह है। प्रस्तुति के इस प्रकार के प्रदर्शन में स्लाइड्स को संपादित भी किया जा सकता है साथ ही दायीं ओर स्लाइड्स के नीचे के भाग जिसमें क्लिक टू ऐड नोट्स लिखा है, में स्सीकर्स नोटस् भी तैयार किये जा सकते हैं।
(स) स्लाइड व्यू-
इस प्रदर्शन में भी बायीं ओर इसके सभी स्लाइड्स के आइकन्स प्रदर्शित होते हैं, इनमें से वांछित आईकन पर क्लिक करने पर इस विंडो में दायीं ओर वह स्लाईड प्रदर्शित होती है। स्लाइड के इस प्रकार के व्यू में भी स्लाइड को संपादित किया जा सकता है।
(द) स्लाइड सॉर्टर व्यू-
प्रस्तुति के इस प्रदर्शन में इसके सभी स्लाइड्स का प्रदर्शन मॉनिटर स्क्रीन पर एक बार में लघुरूप में होता है। इस प्रकार के व्यू में प्रस्तुति में स्लाइड्स के क्रम का निर्धारण किया जा सकता है। इसके अतिरिक्त इस व्यू में नये स्लाइड को जोड़ना, अनावश्यक स्लाइड को मिटाना, इन्हें कॉपी करना तथा मूव करना इत्यादि जैसे कार्य सहजता से सम्पन्न हो जाते हैं।
(फ) स्लाइड शो ब्यू-
स्लाइड के इस व्यू में एक स्लाइड पूरी स्क्रीन पर प्रदर्शित होती है।यदि प्रस्तुति में एक स्लाइड से दूसरे स्लाइड के प्रदर्शन के मध्य कोई समय निर्धारित किया गया है तो उस समय स्वतः ही अगला स्लाइड मॉनिटर स्क्रीन पर प्रदर्शित होती है और यदि समय पर निर्धारण नहीं किया है तो माउस क्लिक या पेज डाउन की को दबाने से अगला स्लाइड मॉनिटर स्क्रीन पर प्रदर्शित होता है। यदि स्लाइड में एनिमेशन प्रभावों को प्रयोग किया है तो वे प्रभाव निर्धारित किये गये समय के अनुरूप प्रदर्शित होते हैं।
स्लाइड्स ट्रांज़िशन का प्रयोग

स्लाइड्स ट्रांज़िशन का प्रयोग- स्लाइड्स में ट्रांजिशन का उपयोग इलेक्ट्रिॉनिक शो के दौरान इसमें विशेष प्रभाव डालने के लिये किया जाता है। स्लाइड्स ट्रांजिशन का प्रयोग करने के लिये यह करें•
- पावर पॉइन्ट विण्डों से स्लाइड सोर्टर व्यू बटन को क्लिक करें या व्यू मैन्य से स्लाइड सोर्टर को चुनें।
- उस स्लाइड का चयन करें जिसमें ट्रांजिशन प्रभाव जोड़ना है।
- स्लाइड शो मैन्यू से स्लाइड ट्रांजिशन को चुनें। या स्लाइड सोर्टर टूलबार से स्लाइड ट्रांजिशन आइकन को क्लिक करें।
- स्लाइड ट्रांजिशन डायलॉग बॉक्स से इफेक्ट के ड्रॉप डाउन लिस्ट बॉक्स से उपयुक्त ट्रांजिशन का चयन करें।
- Slow, Medium या Fast में वांछित रेडियो बटन को क्लिक करें।
(i) माउस कलिक द्वारा स्लाइड्स को चलाने के लिये On Mouse click के चैक बॉक्स पर क्लिक करें।
(ii) स्लाइडस को स्वतः निर्धारित किये गये समय अन्तराल में चलाने के लिये Automatically after के स्क्रॉल टैक्स्ट बॉक्स में इच्छित समय टाइप करें या स्क्रॉल पर क्लिक कर निर्धारित करें।
- ट्रांजिशन परिणाम को अधिक प्रभावशाली बनाने के लिये एडह्ववांस में दो विकल्प दिये गये हैं ।
- साउण्ड के ड्रॉप डाउन लिस्ट बॉक्स से इच्छित ध्वनि का चयन करें।
- चयनित स्लाइड में निर्धारित परिणाम के लिये Apply का चयन करें तथा सभी स्लाइडों में परिणाम डालने के लिये ‘Apply to All’ का प्रयोग करें।