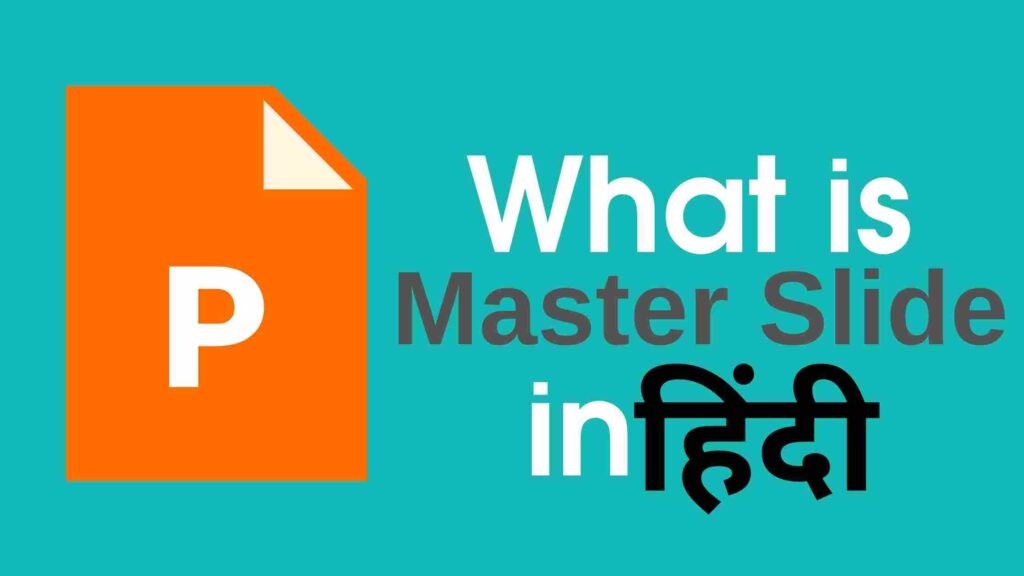
मास्टर स्लाइड क्या है? और उसके लाभ
PowerPoint में एक विशेष प्रकार का स्लाइड आता है जिसे Slide Master कहते हैं। स्लाइड मास्टर, टैक्स्ट फीचर जैसे- टैक्स्ट का आकार बढ़ाना, उन्हें रंगना, उन्हें गहरा करना, रेखांकित करना, तिरछा करना साथ-साथ बैकग्राउण्ड रंग तथा विशेष प्रभाव यथा बुलेट स्टाइल, छापा (shadow) को control करता है।
Slide master में Text place holder तथा footer के प्लेस होल्डर तथा तिथि, समय, स्लाइड संख्या रहता है। जब हम अपने स्लाइड के रूप में समान बदलाव लाना चाहते हैं तो हमें केवल slide master में वह बदलाव करना पड़ता है। जैसे ही हम उस slide master में बदलाव करते हैं पॉवर प्वाइन्ट सभी slides को update कर देता है तथा हमारे द्वारा जोड़े गये बदलाव को लागू कर देता है। उदाहरण के लिये यदि हम Place holder Text का Color Red करते हैं तो बने हुये slide तथा नये स्लाइड के Text का color स्वतः ही Red हो जायेगा। हम slide का use चित्र को जोड़ने, Background बदलने, placeholder के आकार को control करने तथा font style, size तथा color बदलने में कर सकते हैं।
उदाहरण के लिये हम किसी company का presentation बना रहे हैं तो स्वाभाविक है कि हम उसका “Logo” प्रस्तुति के प्रत्येक स्लाइड पर जोड़ना चाहेंगे। इस कार्य को करने के लिये हम केवल slide master में “लोगो” जोड़ सकते हैं ऐसा करने पर अन्य slides पर स्वयं आ जायेगा। जिस स्थिति पर वह ऑब्जेक्ट आप स्लाइड मास्टर पर जोड़ेंगे उसी स्थिति में वह बाकी स्लाइडों पर प्रदर्शित होगा।
Slide master का सबसे बड़ा लाभ यह है कि हमें एक ही कार्य को बार-बार अलगअलग slide में नहीं करना पड़ता हैं।
स्लाइड में ग्राफिक्स को कैसे जोड़े?
एडिंग क्लिप आर्ट– क्लिप आर्ट को स्लाइड को स्लाइड में जोड़ने के लिये निम्नलिखित चरणों का अनुसरण किया जाता है।
(1) एक रिक्त स्लाइड का निर्माण किया जाता है।
(2) मेन्यूबार में इन्सर्ट मेन्यू पर क्लिक करते हैं, तो एक ड्रॉप डाउन लिस्ट खुल जाती।
(3) इस ड्रॉपडाउन लिस्ट में पिक्चर बटन पर माउस पाइंटर रखते ही दाहिनी ओर एक खिड़की खुल जाती है।
(4) इस विण्डो में क्लिपआर्ट बटन पर क्लिक करते हैं, तो इन्सर्ट क्लिप आर्ट डायलॉग बॉक्स खुल जाता है।
(5) यहाँ दिये गये विभिन्न विकल्पों में से किसी एक विकल्प का चुनाव कर इन्सर्ट क्लिप बटन पर क्लिक किया जाता है। ऐसा करते ही चुना गया विकल्प रिक्त स्लिाइड पर जुड़ जाता है।
एडिंग वर्डआर्ट स्टाइल–
वर्डआर्ट का उपयोग टैक्स्ट को विभिन्न रंगों में आकर्षक बनाकर प्रस्तुत करना है। इसलिये वर्डआर्ट का उपयोग logo, title तथा प्रचार सामग्री के लिये किया जाता है।
वर्डआर्ट का उपयोग करने के लिये वर्डआर्ट बटन पर क्लिक करते हैं ऐसा करते ही एडिट वर्डआर्ट टैस्क्ट डायलॉग box खुल जाता है। इस डायलॉग box में वांछित टैक्स्ट टाइप किया जाता है। तथा आवश्यकतानुसार font तथा इटेलिक, bold आदि बटनों का उपयोग करके टैक्स्ट की फॉरमेटिंग की जा सकती है इसके बाद OK बटन पर क्लिक करके सम्बन्धित ऑब्जेक्ट को डॉक्यूमेन्ट में जोड़ा जा सकता है।
एडिंग साउण्ड-
साउण्ड जोड़ने के लिये निम्नलिखित चरणों का अनुसरण किया जाता है.
(1) प्रजेन्टेशन को खोलते हैं।
(2) इन्सर्ट मेन्यू में से साउण्ड का चयन करते हैं। तो इन्सर्ट साउण्ड डायलॉग बॉक्स खुल जाता है।
(3) जिस साउण्ड को जोड़ना है, उस पर डबल क्लिक करते हैं।
(4) साउण्ड आइकन को चुनने के बाद स्लाइड शो व कस्टम एनीमेशन का चयन किया जाता है
