WorkSheet में सेल प्वाइंटर का विस्थापन वर्कशीट– में सेल पॉइंटर को कीबोर्ड से आसानी से मुक्त किया जा सकता है प्वाइंटर के मूवमेंट में कीबोर्ड की आठ कुंजियां चार Arrow की Home, End, Page Down, Page Up कार्य करते हैं।
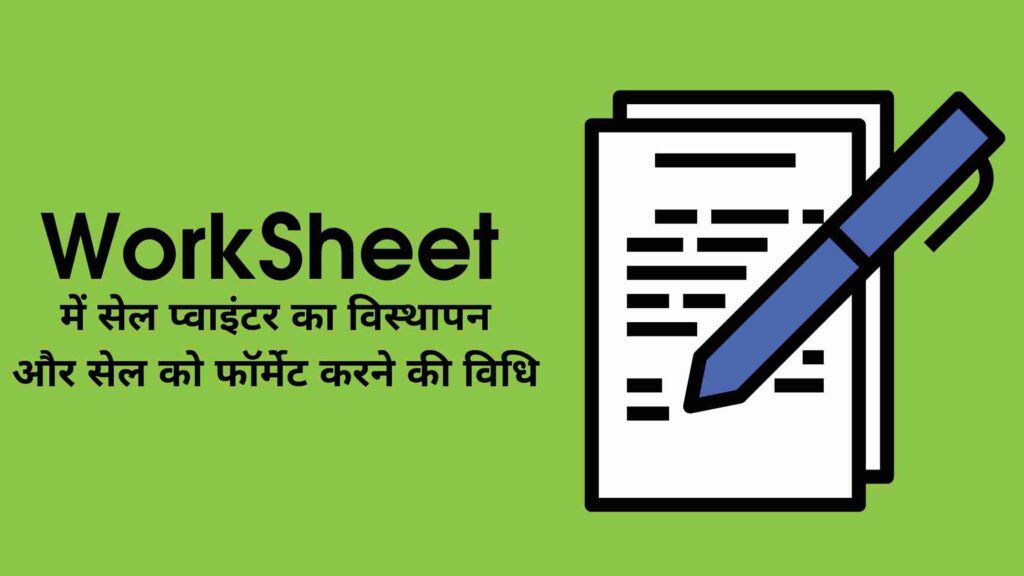
प्वाइंटर के मूवमेंट की गति उपरोक्त कुंजियों के साथ Ctrl तथा Shift कुंजी के प्रयोग को तेज हो जाती है, सारणी में प्वाइंटर मूवमेंट से संबंधित कुंजी तथा इनके कार्य निम्नलिखित हैं-
| कुंजी | मूवमेंट |
|---|---|
| Arrow Keys | एक सेल ऊपर, नीचे, बायें, दाये तथा एयर मूव करता है। |
| Ctrl-Arrow Keys | Worksheet के अंतिम सेल पर एरो की दिशा में मूव करता है। |
| Home | पंक्ति के शुरू में मूव करता है। |
| Ctrl + Home | Worksheet के अंत में मूव करता है। |
| Ctrl + End | Worksheet में पिछले शीट को मूव करता है। |
| Page Down | एक स्क्रीन नीचे और मूव करता है। |
| Page Up | एक स्क्रीन ऊपर और मूव करता है। |
| Alt + Page Down | एक स्क्रीन दाये और मूव करता है। |
| Alt + Page Up | एक स्क्रीन बाएं और मूव करता है। |
| Ctrl + Page Down | बुकमार्क में पिछले अगले को मूव करता है। |
| Ctrl + Page Dn | बुकमार्क में पिछले शीट को मूव करता है। |
सैल को फॉरमेट करने की विभिन्न विधियाँ।
सैल को फॉरमेट करना-सैल को फॉरमेट करने के विभिन्न तरीके एम.एस.एक्सेल में उपलब्ध है जैसे सामान्य, संख्या, करेन्सी, तिथि, टैक्स्ट आदि।

विभिन्न फॉरमेट निम्नलिखित हैं.
(A) नम्बर फॉरमेट का प्रयोग-
इसका प्रयोग संख्यात्मक डाटा की फॉरमेटिंग के लिये करते हैं जैसे संख्या में कितने दशमलव अंक होने चाहिये एवं संख्या लिखने की पद्धति भारतीय होगी या अन्तर्राष्ट्रीय होगी। उदाहरणार्थ 220,000,000 (अन्तर्राष्ट्रीय) या 22,00,00,000 (भारतीय)
(B) करेन्सी फॉरमेट का प्रयोग-
इसका प्रयोग संख्यात्मक डाटा की फॉरमेटिंग से बहुत ही मिलता जुलता है। इस फॉरमेट से आप करेन्सी चिन्ह मूल्य के साथ जोड़ सकते हैं। उदाहरणार्थ- $94,9595
(C) तिथि फॉरमेट का प्रयोग-
तिथि फॉरमेट सेल अथवा रेन्ज में उपस्थित दिनांक को विभिन्न तरीकों में फार्मेट करता है। उदाहरणार्थ, August 10, 2010, 4/09/01, या 9April, 2001
(D) समय फॉरमेट का प्रयोग-
यह सेल अथवा रेन्ज में उपस्थित समय को विभिन्न तरीकों में फॉर्मेट करता है। जैसे- 10:30 PM, 22:30
(E) सैल की विषय-
वस्तु का मिलान करना- सैल में स्वतः टैक्स्ट बायीं ओर से एवं नम्बर दायीं ओर से मिलान किया जाता है परन्तु आवश्यकतानुसार इनका मिलान निम्नलिखित आइकनों का प्रयोग करके भी कर सकते हैं।
(i) Align Left बटन का प्रयोग टेक्स्ट या संख्या को बाईं ओर मिलान करने के लिये करते हैं।
(ii) Align Right बटन का प्रयोग टेक्स्ट या संख्या को दायीं ओर मिलान करने के लिये करते हैं।
(iii) Align Center बटन का प्रयोग टेक्स्ट या संख्या को केन्द्र में करने के लिये करते।
Also Read: PowerPoint Kya he?
(F) फॉण्ट को फॉरमेट करने के लिये-
फॉण्ट फॉरमेटिंग अर्थात् फॉण्ट को आकर्षक बनाने हेतु इसे गहरा, तिरछा, रेखांकित बनाया जाता है
(i) सैल के अवयव को गहरा बनाने के लिये फारमेटिंग टूलबार से बोल्ड पर क्लिक करें।
(ii) सैल के अवयव को तिरछा बनाने के लिये फॉरमेटिंग टूलबार से Italics बटन पर। सैल के क्लिक करें।
(iii) सैल के अवयन को रेखांकित करने के लिये फॉरमेटिंग टूलबार से Underline बटन पर क्लिक करें।
(iv) सैल के अवयव के आकार को बढ़ाने के लिये फॉरमेटिंग टूलबार से फॉन्ट बटन क्लिक करें। सैल के फॉण्ट के रंग को अपने इच्छानुसार चुनाव करने के लिये फॉरमेटिंग ।
टूलबार से Font Color आइकन के ड्रॉप बॉक्स का चयन करें।
(vi) सैल के बॉर्डर का चुनाव फॉरमेटिंग टूलबार से Borders आइकन के लिस्ट बॉक्स पर क्लिक करके इच्छानुसार करें। बॉर्डर को समाप्त करने के लिये No Border पर क्लिक करें।
