क्या आप Kali Linux OS को अपने Windows 10 ऑपरेटिंग सिस्टम के ऊपर इंस्टॉल करना चाहते हो तो आज आप इस आर्टिकल को पढ़ते रहिए क्योंकि आज हम सीखेंगे कि आप किस तरह से Windows10 पर Kali Linux को इंस्टॉल कर सकते हो बिना किसी भी ऑपरेटिंग सिस्टम को Uninstall किए.

Kali Linux Debian Based Linux है जोकि Penetration एंड Security के लिए बनाई गई है जिसका उपयोग Hackers करते हैं किसी भी सिस्टम की सिक्योरिटी कितनी सुरक्षित है जानने के लिए.
यह एक प्रकार का ऑपरेटिंग सिस्टम है, जिसे कंप्यूटर पर इंस्टॉल किया जाता है और यह बिल्कुल फ्री है डाउनलोड करने के लिए Kali Linux को डाउनलोड करने के लिए आपको इसकी ऑफिशल साइट पर जाकर आर्किटेक्चर के हिसाब से डाउनलोड कर सकते हैं. आज हम सीखेंगे कि आप किस तरह से Kali Linux को इंस्टॉल कर सकते हैं विंडोज 10 मैं Virtual Box की मदद से. यह एक बहुत ही अच्छा सॉफ्टवेयर है जिसकी मदद से आप किसी भी ऑपरेटिंग सिस्टम को अपने Windows10 के ऊपर इंस्टॉल कर सकते हो. यह एक वर्चुअल ऑपरेटिंग सिस्टम बना देता है आपकी किसी भी विंडोज के ऊपर.
Kya Windows 10 aur Kali Linux sath me Install ki ja sakti he?
अगर आप Kali Linux को अपने कंप्यूटर पर इंस्टॉल करने वाले हैं तो यह प्रश्न आपके मन में जरूर आता होगा कि Windows10 और Kali Linux को हम एक कंप्यूटर में एक साथ इस्तेमाल कर सकते हैं या नहीं जिसका उत्तर देते हुए हमें खुशी है कि आप दोनों ऑपरेटिंग सिस्टम को अपने कंप्यूटर में एक साथ चला सकते हैं इसे चलाने के दो तरीके हैं आप डायरेक्टली दो Boot Create कर सकते हैं अपने कंप्यूटर में या फिर आप Virtual Box की मदद ले सकते हैं Kali Linux को अपने Windows10 में इस्तेमाल करने तथा इंस्टॉल करने के लिए.
Kaise Kare Kali Linux Install Windows 10 me?
Step 1. सबसे पहले आपको Kali Linux की ISO फाइल और Virtual Box को डाउनलोड कर लेना है अपने कंप्यूटर पर और आप नीचे दिए हुए लिंक पर भी क्लिक करें इन्हें डाउनलोड कर सकते हैं.
Kali Linux ISO फाइल डाउनलोड करने से पहले आपको यह सुनिश्चित कर लेना है कि Windows 10 64bit या 32bit बाली है जिसके लिए आप My Computer में जाकर प्रॉपर्टी में चेक कर सकते हो अपने कंप्यूटर का आर्किटेक्चर.
Virtual Box Installation
Step 2. Virtual Box को अपने कंप्यूटर में डाउनलोड करने के बाद आपको इसे इंस्टॉल करना है अपने कंप्यूटर पर.
Step 3. Virtual Box को ओपन करें और Next पर क्लिक करें.
Step 4. Install होने के बाद इसे ओपन करें.
Step 5. Open करने के बाद आपको बाय और “New” का आइकन दिख रहा होगा उस पर आपको क्लिक करना है और आप नीचे दी हुई एक इमेज में भी देख सकते हैं.
Step 6. उसके बाद आपको Virtual Box Machine Create करनी है Kali Linux के लिए जिसमें आपको Name, Type, Version पूछेगा तो आपको यह Information enter कर देना है.
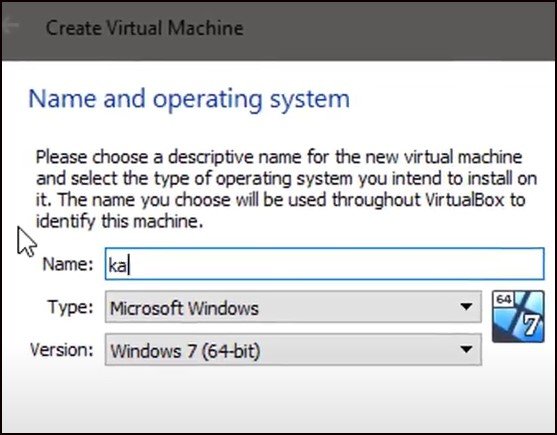
Step 7. अब आपको Kali Linux के लिए Memory Ram सेलेक्ट करनी है आप यहां पर अपने कंप्यूटर के हिसाब से मेमोरी रैम सिलेक्ट कर सकते हैं जैसे कि अगर आपके पास कंप्यूटर में 8GB Ram है तो आप यहां पर 2GB रैम दे सकते हैं.
Step 8. अब आपको यहां पर Kali Linux के लिए Storage सिलेक्ट करना है जहां पर आप कम से कम 32GB स्टोरेज देना जरूरी है.
अब Kali Linux तैयार है Install करने के लिए
Step 8. अब आप को “Start” पर क्लिक कर देना है उसके बाद आपके सामने एक Window ओपन होगी और यहां पर आपको Kali Linux की ISO फाइल को सेलेक्ट करना है जो कि आपने डाउनलोड की होगी.
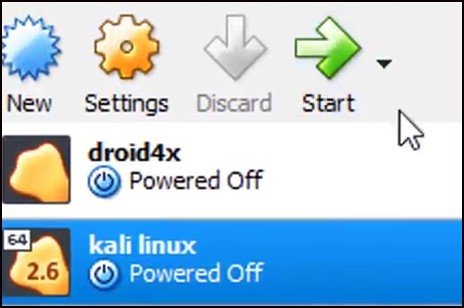
Step 9. Kali Linux की ISO फाइल को सेलेक्ट करने के बाद Machine Start हो जाएगी उसके बाद आपको कीबोर्ड की मदद से “Graphical Install” को सेलेक्ट करना है.
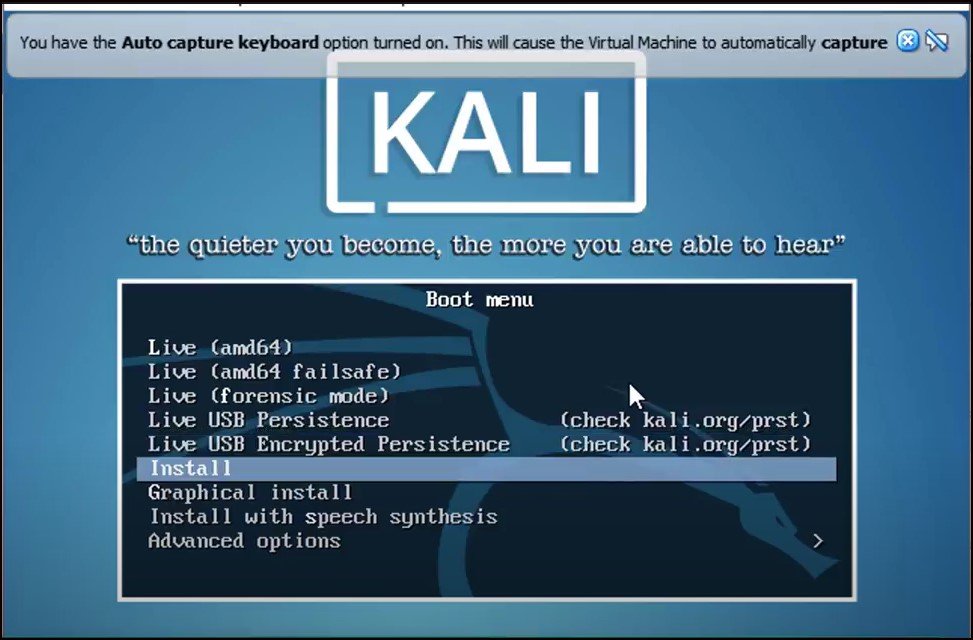
Step 10. अब आपको यहां पर अपनी भाषा को सेलेक्ट करना है और “continue” बटन पर क्लिक करना.
Step 11. Hostname मैं आपको यहां पर “Kali” enter करना है और Domain name में Kali Linux.
Step 12. अब आपको यहां पर “Username और Password” enter करना होगा उसके बाद continue पर क्लिक करें.
Step 13. अब यहां पर आपको Partitions Disk सेलेक्ट करनी है जो कि हम डिफॉल्ट रहने देंगे.
Step 14. अब आपको “Finish partitioning and write changes to disk” पर क्लिक करना है उसके बाद ही “YES” कर continue पर क्लिक कर देना है.
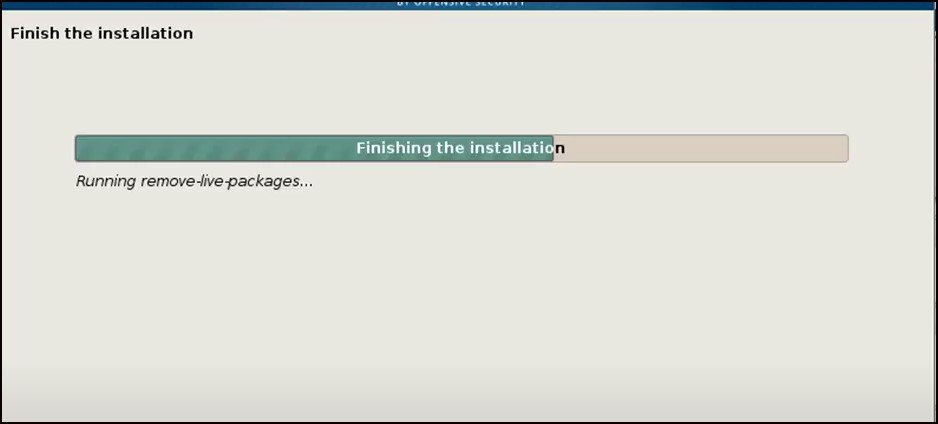
अब Kali Linux का Installation स्टार्ट हो जाएगा आपके कंप्यूटर में जो कि कुछ ही समय में खत्म हो जाएगा.
Step 15. क्लिक करें /dev/sda पर और continue पर क्लिक कर दें.
Step 16. Kali Linux की Installation कंप्लीट होने के बाद यह आपसे Username और Password मांगेगा जो कि हमने Install करने के दौरान इसे दिया था जिसकी मदद से आप Kali Linux के अंदर Login कर सकते हैं.
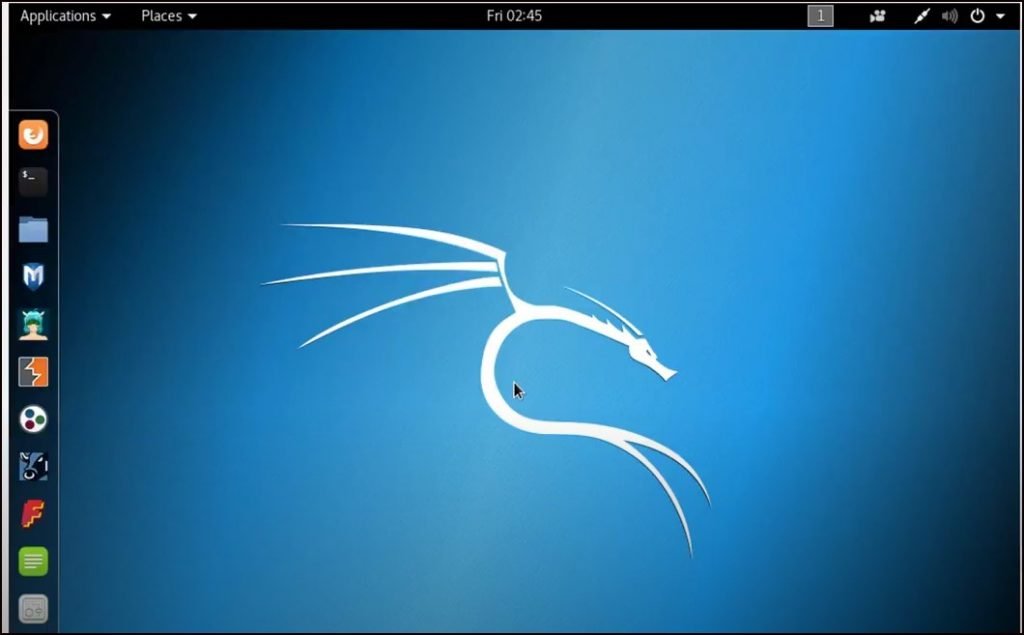
इस तरह आप Kali Linux को अपने Windows10 में Install कर सकते हैं जैसे कि आपने देखा कि Kali Linux को Install करना कितना आसान है. कंप्यूटर पर अगर आपको कोई भी समस्या आती है Kali Linux को Install करने में तो आप नीचे दिए हुए Video को भी देख सकते हैं जिसमें हमने बहुत अच्छी तरह से समझाया है.
हम आशा करते हैं कि हमारा यह आर्टिकल आपको पसंद आया होगा और अभी तक आप सीख चुके होंगे कि किस तरह से Kali Linux को Install किया जाता है अपने Windows10 पर अगर आपको कोई भी समस्या आती है Kali Linux Installation में तो आप हमें नीचे दिए हुए कमेंट बॉक्स के जरिए संपर्क कर सकते हैं.
