आज हम सीखने जा रहे हैं कि PowerPoint क्या है और इसके प्रमुख अवयव कौन कौन से हैं इस Site की मदद से आप बहुत आसान भाषा में सीख सकते हो कंप्यूटर के बारे में, तो पढ़ते रहे आप इस आर्टिकल को.

PowerPoint के द्वारा विभिन्न सभाओं और प्रशिक्षणों आदि में प्रस्तुत करने के लिये सामग्री तैयार की जाती है। इसके बहुत से टूलबार, मेन्यू आदि एमएस ऑफिस के अन्य प्रोग्राम से सुमेलित होते हैं, जिससे इस पर कार्य करना आसान होता है। पॉवर प्वाइंट के प्रस्तुतीकरण में हम एमएस-वर्ड, एमएस एक्सेल आदि दूसरे प्रोग्रामों से भी सामग्री ला सकते है। इसमें ध्वनि को प्रस्तुत करने की भी सुविधा रहती हैं.
प्रस्तुतिकरण के प्रमुख अवयव
(A) स्लाइड्स– स्लाइड्स प्रस्तुतिकरण में उपयोग किये जाने वाले पृष्ठ हैं। स्लाइड्स में शीर्षक, टैक्स्ट, ग्राफ्स, आकृतियाँ, क्लिपआर्ट हो सकते हैं। उसको कागज एवं पारदर्शिताओं पर छाप भी सकते हैं।
(B) हैण्डआउट्स– हैण्ड हाउट्स प्रस्तुतिकरण को सहारा प्रदान करते हैं। प्रस्तुतिकरण से पूर्व आप अपने श्रोतागण में हैण्डआउट्स वितरित कर सकते हैं। इनमें स्लाइड के ही छोटे प्रिन्ट, एक पृष्ठ पर दो, तीन, छः या नौ की संख्या होती है। कम्पनी का नाम, पृष्ठ संख्या एवं तिथि इत्यादि भी इस पर पिन्ट की जा सकती है।
(C) वक्ता नोट्स- प्रस्तुतिकरण के समय वक्ता या प्रस्तुतकर्ता के स्पष्टीकरण के लिये स्लाइड्स के नीचे वक्ता नोट्स लिखे जाते हैं। वक्ता या प्रस्तुतकर्ता प्रस्तुतिकरण के समय स्लाइड शो करते हुये अपने शो इन नोट्स से सहायता लेता है।
PowerPoint को प्रारम्भ करने तथा प्रस्तुति बनाने के विभिन्न चरण
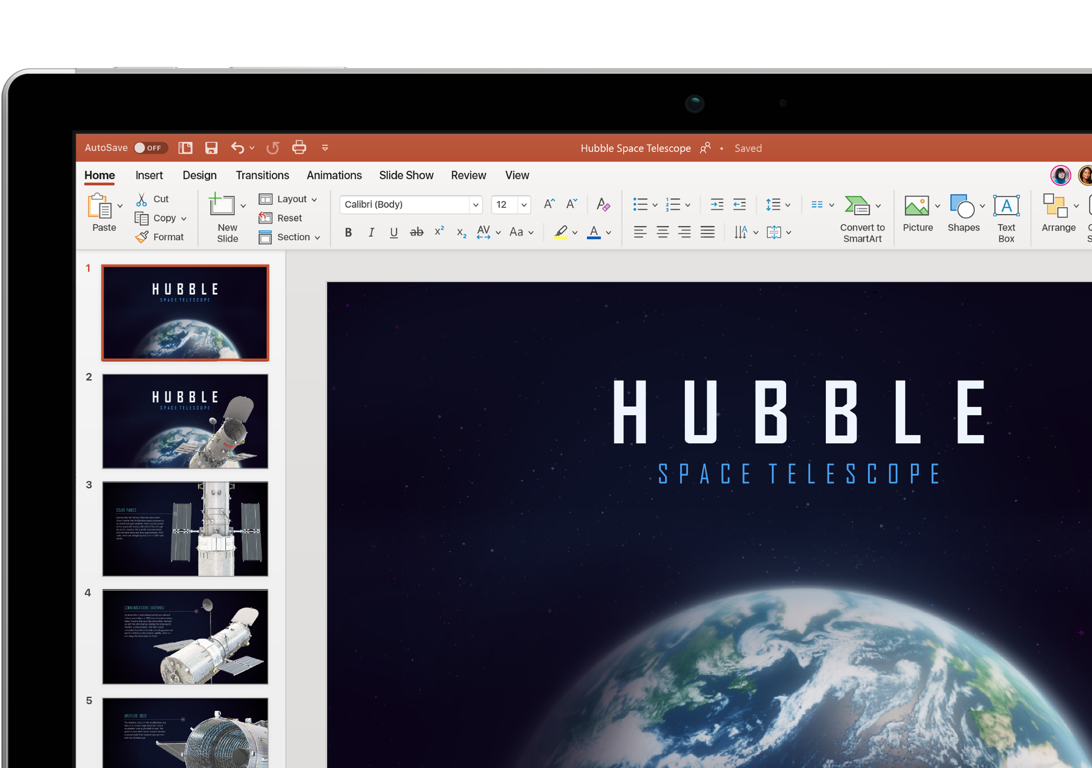
एमएस-पॉवर प्वाइंट का आरम्भ- एमएस-पॉवर प्वाइंट का आरम्भ निम्न तीन विधियो में से किसी भी एक विधि द्वारा किया जा सकता है
(1) डेस्कटॉप पर एमएस-पॉवर प्वाइंट के आइकॉन को माउस के बायें बटन द्वारा दो बार क्लिक करके।
(2)(a) स्टार्ट बटन पर माउस के बायें बटन से एक बार क्लिक करें। ऊपर की ओर खुलती हुई एक सूची मिलेगी।
(b) इस सूची में माउस के बायें बटन द्वारा प्रोग्राम्स पर एक बार क्लिक करें। दायीं ओर एक सूची खुल जायेगी।
(c) दायीं ओर खुली हुई इस सूची में माउस के बायें बटन द्वारा माइक्रोपॉवर प्वाइन्ट पर एक बार क्लिक करें। एमएस-पाँवर प्वाइंट आरम्भ हो जायेगा।
(3)(a) डेस्कटॉप पर एमएस पॉवर प्वाइंट के आइकॉन को माउस के बायें बटन द्वारा एक बार क्लिक करें। एमएस पॉवर प्वाइंट के आइकॉन का रंग बदल जायेगा।
(b) इस आइकॉन पर माउस के दायें बटन द्वारा एक बार क्लिक करें। बायीं ओर एक सूची खुल जायेगी।
(c) बायीं ओर खुली हुई इस सूची में माउस के बायें बटन द्वारा ओपन पर एक बार क्लिक करें। एमएस पॉवर प्वाइंट आरम्भ हो जायेगा।
एमएस-पॉवर प्वाइंट का आरम्भ होते ही Window कम्प्यूटर स्क्रीन पर दिखाई देगी।
इस Window में निम्न विभाग होते हैं
(1) मेन्यू बार-
Window का सबसे ऊपरी भाग मेन्यू बार कहलाता है। इस मेन्यू बार में कई पुल डाउन मेन्यू होते हैं। जैसे- File, Edit, View, Insert, Format, Tools, Slide Show, Window और Help/ किसी भी मेन्यू को खोलने के लिये उस पर माउस के बायें बटन द्वारा एक बार क्लिक कर वांछित कार्य कर सकते हैं।
(2) टूल बार-
यह मेन्यू बार के ठीक नीचे होता है। टूल बार की संख्या अधिक होती है। एमएस पॉवर प्वाइंट की Window में आवश्यक टूल बार को रखते हैं शेष को आवश्यकतानुसार लाया जा सकता है। कुछ मुख्य टूल बार हैं- Standard, Fomating, Table and Borders, Drawing, Animation Effects और Picture आदि।
(3) स्टेटस एरिया-
यह पाठ्य-क्षेत्र के नीचे होता है। इस क्षेत्र में हमारे प्रस्तुतीकरण के बारे में जानकारी उपलब्ध होती है। जैसे-Slide number आदि।
स्लाइड मास्टर और टैम्पलेट का प्रयोग कर विभिन्न कलर स्कीम में प्रस्तुतीकरण का निर्माणटैम्पलेट का प्रयोग कर प्रस्तुतीकरण का निर्माण करने के लिये निम्न कार्य किये जाते हैं
(1) पॉवर प्वाइंट का आरम्भ करते हैं।पॉवर प्वाइंट डायलॉग बॉक्स खुल जायेगा।
(2) इस डॉयलॉग बॉक्स में डिजायन टेम्पलेट विकल्प का चुनाव कर ओके बटन पर क्लिक करें।
New Presentation डायलॉग बॉक्स खुल जायेगा।
(3) इस डायलॉग बॉक्स में तीन विकल्प होते हैं और प्रत्येक विकल्प में एक सूची उपस्थित रहती है। उनमें से किसी भी विकल्प का चुनाव कर ओके बटन पर क्लिक करें। New Slide डायलॉग बॉक्स खुल जायेगा।
(4) इस डायलॉग बॉक्स में वांछित विकल्प का चुनाव कर ओके बटन पर क्लिक करें।
उदाहरण के लिये यदि हम ब्लेंक प्रस्तुतीकरण का चुनाव करते है, तो हमें एक स्लाइड दिखाई देती है। स्लाइड मास्टर का प्रयोग करने के लिये निम्न कार्य करते हैं.
(1) रिक्त प्रस्तुतीकरण का निर्माण करते हैं।
(2) मेन्यू बार के व्यू मेन्यू को क्लिक करते हैं।
एक ड्रॉप डाउन लिस्ट खुल जायेगी। .
(3) इस ड्रॉप डाउन लिस्ट में मास्टर विकल्प पर माउस प्वाइंटर ले जाते हैं। दायीं ओर एक Window खुल जायेगी।
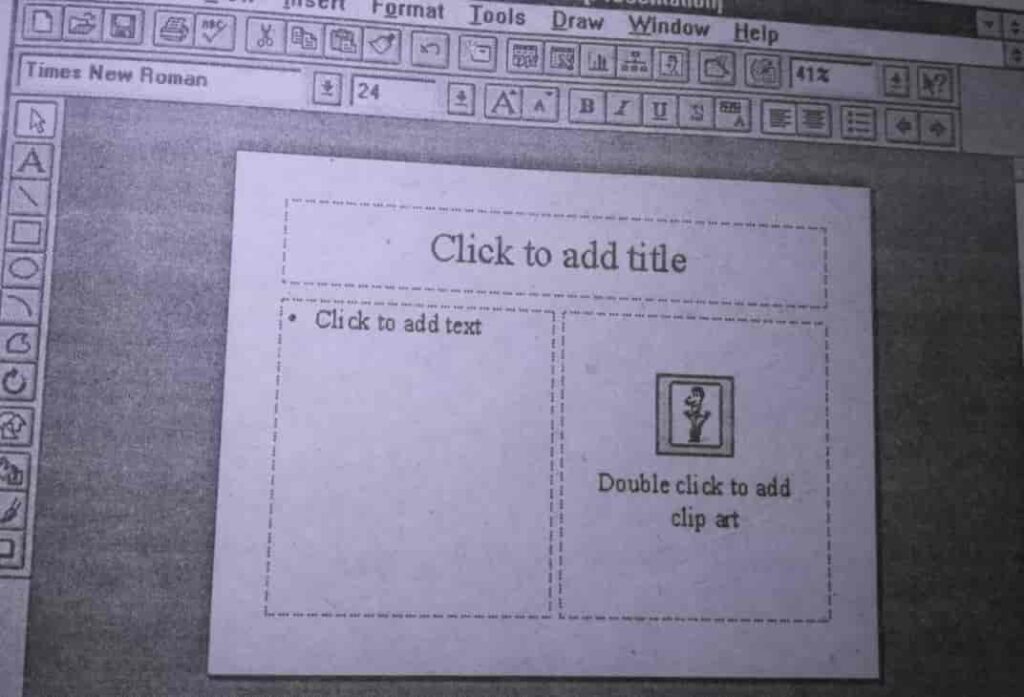
(4) स्लाइड मास्टर पर क्लिक करते ही निम्न स्लाइड हमारे सामने आती हैंइस स्लाइड में हम अपना प्रस्तुतीकरण तैयार कर सकते हैं।
कुछ महत्वपूर्ण आर्टिकल
हम आशा करते हैं कि आपको हमारी वेबसाइट से जानकारी प्राप्त हुई होगी और आप जान चुके होंगे कि PowerPoint Kya he और यह किस प्रकार कार्य करता है. अगर हमसे किसी भी प्रकार की कोई जानकारी छूट गई हो तो उसकी सूचना आप कृपया कर हमें कमेंट के जरिए दें

Leave a Reply