Word processing की अवधारणा– कम्प्यूटर पर गणनाओं के अतिरिक्त सबसे पहले जो कार्य सम्पन्न हुआ था वह वर्ड प्रोसेसिंग ही था। कैलकुलेशन करने के पश्चात् लोगों ने इसका प्रयोग पत्र लिखने जैसे कार्यों के लिये प्रारम्भ किया और इससे सम्बन्धित एप्लीकेशन सॉफ्टवेयरों का निर्माण किया। पीसी के प्रारम्भ में वर्ड प्रोसेसिंग के वर्ड स्टार और वर्ड परफेक्ट जैसे सॉफ्टवेयर प्रयोग होते थे। लेकिन वर्तमान समय में इस कार्य के लिये विंडोज पर आधारित सॉफ्टवेयरों का प्रयोग किया जाता है और इनमें सबसे ज्यादा माइक्रोसॉफ्ट ऑफिस के भाग माइक्रोसॉफ्ट वर्ड को प्रयोग करते हैं.
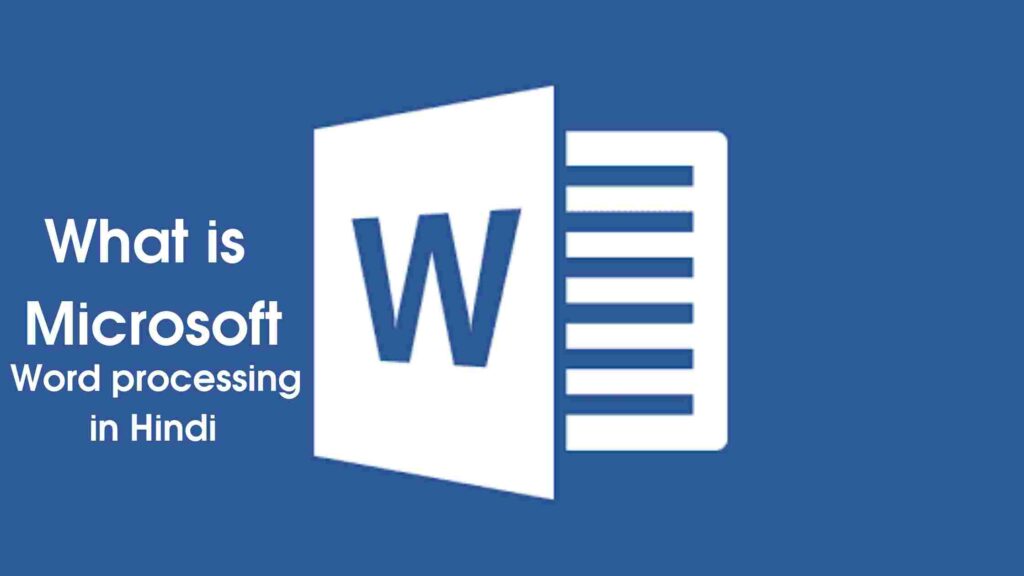
Word Processing को जब हम परिभाषित करते हैं तो इसका सीधा सा अर्थ यह होता है कि कम्प्यूटर के द्वारा टाइपिंग का कार्य करना और उसे विधिवत ले-आउट में सजाना। आजकल में वर्ड प्रोसेसिंग इतनी आगे चली गई है। कि अब हम इसे मुँह से बोलकर भी संपन्न कर सकते हैं.
वर्ड प्रोसेसिंग के अन्तर्गत जब हम टैक्स्ट मैटर टाइप करते हैं तो उसे अपनी सुविधा के अनुसार किसी भी तरफ एलाइन कर सकते हैं। एलाइन करने का अर्थ होता है कि सभी लाइनों को एक तरफ करके पंक्तिबद्ध करना.
कम्प्यूटर के द्वारा वर्ड प्रोसेसिंग की अन्य विशेषतायें भी हैं जिनसे यह कार्य बहुत ही आसान हो गया है।
Microsoft Word processing इनकी विशेषतायें निम्न प्रकार हैं.
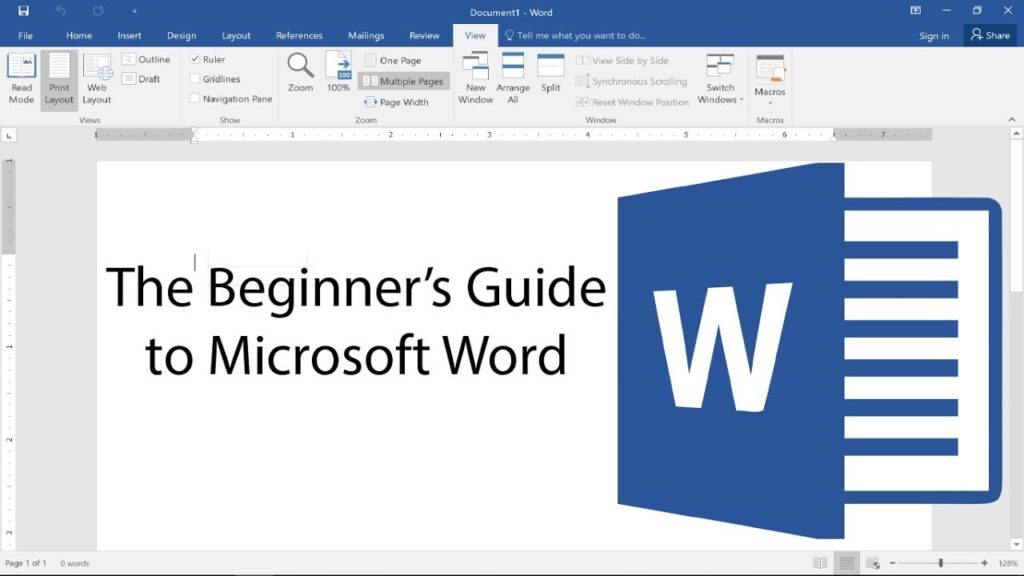
(1) ऑटो करेक्शन-
जब हम कम्प्यूटर में माइक्रोसॉफ्ट वर्ड के द्वारा वर्ड प्रोसेसिंग का कार्य करते हैं तो हमें इसमें एक विशेष सुविधा मिलती है। इससे कम्प्यूटर हमारे द्वारा टाइपिंग में की गयी व्याकरण संबंधी गलतियों और कैप्टलाइजेशन संबंधी गलतियों को पहचान करके स्वयं ही ठीक करता है। इसके अलावा यदि किसी शब्द की स्पेलिंग गलत है तो यह हमारे सामने कुछ ऐसे शब्द लाता है जो उस गलत शब्द से मिलते-जुलते होते हैं जबकि यह उनके सही रूप होते हैं। हम इसमें से अपनी पसंद का सही शब्द चुनकर उसे दस्तावेज में जोड़ सकते हैं। ऑटो करेक्ट नामक यह सुविधा कम्प्यूटर के वर्ड प्रोसेसिंग सॉफ्टवेयर में जुड़ी मुख्य डिक्शनरी का प्रयोग करती है.
अब हम कम्प्यूटर में अलग-अलग भाषाओं में भी वर्ड प्रोसेसिंग की ऑटो करेक्शन सुविधा का प्रयोग कर सकते हैं। लेकिन हमें ऐसा करने के लिये उससे संबंधित डिक्शनरी को कम्प्यूटर में इंस्टॉल करना होगा। माइक्रोसॉफ्ट ने इस कार्य के लिये एक प्रूफिंग टूल किट बनाई है जिससे हम इसके वेबसाइट से अपने कम्प्यूटर में डाउनलोड कर सकते हैं.
(2) ऑटो फॉर्मेट-
फॉर्मेटिंग के लिये अब हमें कोई विशेष परिश्रम करने की आवश्यकता नहीं है माइक्रोसॉफ्ट वर्ड स्वतः टैक्स्ट फॉर्मेट करने की शक्ति से संपन्न है। हम इसमें दी हई सची में फॉर्मेटिंग को सेट करके उसे दस्तावेज पर बहुत ही।सरलतापूर्वक प्रयोग कर सकते हैं.
(3) ऑटो कम्पलीट-
वर्ड प्रोसेसिंग के अन्तर्गत अब हमें पूरा शब्द टाइप करने की आवश्यकता नहीं है यदि हमने कोई शब्द टाइप करना प्रारम्भ किया है तो कम्प्यूटर स्वयं ही पूरा शब्द लेकर हमारे सामने आता है जिस पर क्लिक करके हम अपने अधूरे शब्द को पूरा कर सकते हैं। ऐसा करने से स्पेलिंग की गलती की संभावना बहुत कम हो जाती है.
(4) ऑटो समराइजेशन-
वर्ड प्रोसेसिंग के साथ अब यह एक नई सुविधा जुड़ी है जो हमारे दस्तावेज का सारांश विश्लेषण के साथ हमारे सामने प्रस्तुत कर सकती है। हम इस सविधा का प्रयोग करके अपने दस्तावेज के कुछ खास बिन्दुआ का हाईलाइट कर सकते हैं और उन्हें एक खास स्तर पर भी रख सकते हैं। इससे हमें यह पता चल जाता है कि हमारे द्वारा बनाये हये दस्तावेज में कौन-कौन स तत्व किम मात्रा में उपलब्ध हैं ?
वर्ड में Document बनाना-
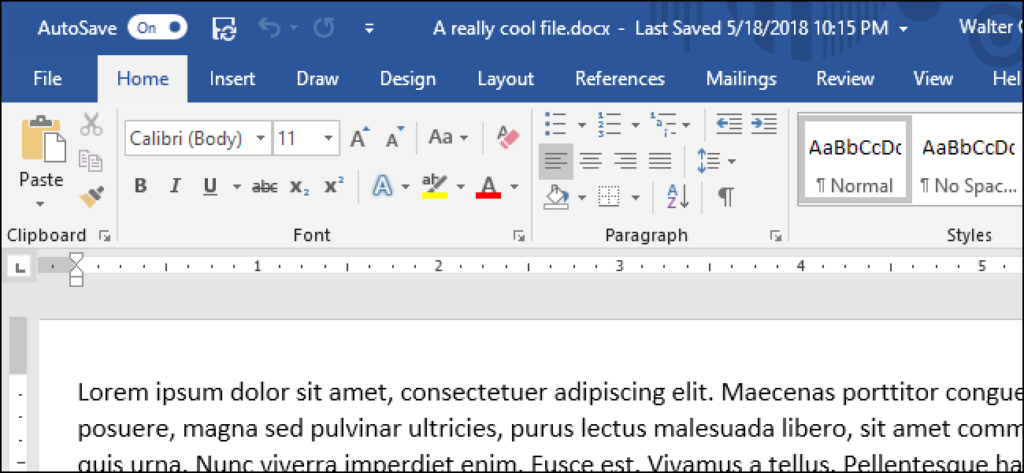
यदि एमएस वर्ड 2003 में हम कार्य करना चाहते हैं तो हमारे कम्प्यूटर में माइक्रोसॉफ्ट ऑफिस वर्ड 2003 इंस्टॉल होना चाहिये। यदि यह इंस्टॉल नही है तो हम इसे अपने कम्प्यूटर में स्थापित करना होगा। इसके लिये ऑपरेटिंग सिस्टम के रूप में हमारे पास विंडोज एक्सपी या विंडोज 2000 का होना आवश्यक है।
स्थापना की प्रक्रिया में हमें केवल इंस्टॉल डिस्क को अपने कम्प्यूटर में लगी सीडी ड्राइव में लगाना होता है। ऑटो रन क्षमता की वजह से इसका इंस्टालेशन मीनू अपने-आप स्क्रीन पर आ जायेगा। इनमें लिखे हुये निर्देशों को पढ़कर नेक्स्ट बटन पर क्लिक करते जायें, शेष कार्य इसका सेटअप विजार्ड स्वयं करेगा। –
जब यह सॉफ्टवेयर हमारे कम्प्यूटर में इंस्टॉल हो जायेगा तो विंडोज के प्रोग्राम मीनू में माइक्रोसॉफ्ट ऑफिस के नाम से एक ग्रुप बना हुई दिखाई देगा। इस ग्रुप में दिये हुये माइक्रोसॉफ्ट वर्ड नामक विकल्प पर क्लिक कर हम इसे क्रियान्वित कर सकते हैं। क्रियान्वित होने पर वर्ड 2003 मॉनीटर पर स्क्रीन पर दिखाई देगा। डिफॉल्ट सेटिंग के कारण हमारे सामने एक खाली पेज खुलकर आता है जिसमें हम टाइपिंग का कार्य शुरू कर सकते हैं।
(1) फोंट-
वर्ड 2003 हमारे लिये डिफॉल्ट सेंटिंग हेतु Times New Roman फोंट को सिलेक्ट किये हुये होता है। इसके अतिरिक्त इस फोंट का आकार भी 12 प्वाइंट निश्चित रखता है। जब हम टाइपिंग का कार्य प्रारम्भ करेंगे तो वह इसी फोंट में इसी आकार में होगा। इसका कारण यह है कि इस फोंट को अंतर्राष्ट्रीय स्तर पर व्यावसायिक और व्यक्तिगत प्रयोग के लिये सबसे अधिक मान्यता प्राप्त है। यह फोंट प्रत्येक पर्सनल कम्प्यूटर में अपने आप इंस्टॉल होता है। इसके अतिरिक्त इंटरनेट के लिये भी इसे वेब सेफ माना जाता है। इस फोंट वाले दस्तावेज को हम किसी भी वेब ब्राउजर में बिना किसी परेशानी के खोल सकते.
(2) मार्जिन्स-
हमारे सामने जो खाली पेज खुलकर आता है उसमें मार्जिन पहले से ही निर्धारित रहते हैं। ऊपर और नीचे की ओर से एक इंच और बायें तथा दायें 125 डंच जगह छूटी रहती है। पेज के इस मार्जिन को भी अंतर्राष्ट्रीय स्तर पर मान्यता प्राप्त है। इस मार्जिन को स्पष्ट रूप में देखने के लिये हमें पेज के प्रिंट लेआउट व्यू में जाना होगा.
(3) लाइन स्पेसिंग-
वर्ड 2003 में खाली पेज में जब हम टैक्स्ट टाइप करेंगे तो ‘सिंगल लाइन स्पेसिंग इसमें हमको पहले से ही निर्धारित मिलेगी। यह स्पेसिंग सामान्यतः पर सभी दस्तावेजों में प्रयोग की जाती है। लेकिन हम इसे अपनी आवश्यकतानुसार परिवर्तित कर सकते हैं.
(4) एलाइनमेंट-
वर्ड 2003 में डिफॉल्ट सेटिंग के तौर पर टेक्स्ट लेफ्ट एलाइन होता है। अमेरिका और यूरोप में टेक्स्ट इसी पद्धति में लिखा जाता है और यदि आप इस एलाइनमेंट को बदलना चाहते हैं तो बदल भी सकते है.
(5) बुलैट्स और नंबर-
यदि हम किसी सूची का निर्माण कर रहे हैं जिसमें हमें प्रत्येक पंक्ति के आगे बुलैट या नंबर प्रयोग करने हैं तो खाली पेज खोलते समय यह सुविधा भी हमें प्राप्त होगी। इसके लिये केवल स्टैंडर्ड टूलबार में दिये हुये बुलैट एंड नबंर नामक आइकन पर क्लिक करना पड़ेगा।
(6) ऑटो करेक्ट और ऑटो फॉमेट-
हम वर्ड में जैसे ही खाली पेज में टाइपिंग शरू करेंगे वैसे ही हमारा ऑटो करेक्ट सुविधा से सामना होगा। जैसे ही कोई गलत लिंग टाइप होगी वर्ड हमें इस बात की तुरन्त जानकारी देगा और गलत शब्द के जीरे लाल रंग की एक लाइन दिखाई देने लगेगी। इससे हम गलती में सुधार कर सकते हैं। इसके अतिरिक्त ऑटो फॉर्मेट सुविधा का प्रयोग करके पेज को बिना किसी खास मेहनत के फॉर्मेट भी कर सकते हैं.
(7) टेम्पलेट प्रयोग करना-
हमें डॉक्यूमेंट की डिजाइन बनाने में कोई परेशानी नहो इसलिये वर्ड में बड़ी संख्या में पहले से बने हुये डिजाइन होते हैं। इन्हीं डिजाइनों को टेम्पलेट कहा जाता है। यदि हमें इस टेम्पलेट डायलॉग बॉक्स में अपनी पसंद टेम्पलेट नहीं मिलता है तो हम इंटरनेट पर जाकर microsoft.com से और श्री टेम्पलेट खोज सकते हैं। इसके लिये केवल यह आवश्यक है कि हम इंटरनेट से जुड़े हों।
(8) टैक्स्ट सिलेक्ट करना-
हम माउस के द्वारा वर्ड में टैक्स्ट सिलेक्ट का कार्य बड़े ही आसानी से कर सकते हैं। इसके लिये हमें केवल उस स्थान पर माउस को क्लिक करना होता है जहाँ से हम टैक्स्ट सिलेक्शन का कार्य आरम्भ करना चाहते हैं
- क्लिक करने के बाद माउस की बायीं बटन को दबाये हुये उसे ड्रैग करेंगे। इसके लिये केवल उस स्थान पर माउस को क्लिक करना होता है जहाँ से टेक्स्ट सिलेक्शन का कार्य प्रारम्भ करना है।
- यदि केवल एक शब्द को माउस से सिलेक्ट करना है तो उस शब्द पर माउस प्वाइंटर से डबल क्लिक करना होता है।
- यदि पूरे पैराग्राफ को माउस से सिलेक्ट करना है तो पैराग्राफ में किसी भी स्थान पर माउस को तीन बार लगाकार क्लिक करना होता है।
- किसी भी पैराग्राफ के लेफ्ट मार्जिन पर डबल क्लिक करके परे पैराग्राफ को सिलेक्ट किया जा सकता है। .
- लेफ्ट मार्जिन में किसी भी जगह पर तीन बार लगातार क्लिक करके संपूर्ण डॉक्यूमेंट को सिलेक्ट किया जा सकता है।
(9) टेक्स्ट एडिट करना-
टेक्स्ट एडिट करने के लिये कर्सर को उस शब्द पर ले जायेंगे। इस कार्य में माउस और की बोर्ड दोनों को प्रयोग किया जा सकता है। शब्द पर पहुँचने के बाद शब्द को सिलेक्ट करेंगे और नया शब्द टाइप कर देंगे। यदि किसी शब्द में कोई अक्षर अनावश्यक रूप से टाइप हो गया है तो कर्सर को उस अक्षर पर ले जायेंगे और डिलीट-की दबाकर उसे मिटा देंगे।
ट्याइपिंग करते समय टैक्स्ट का केस बदलने के लिये शिफ्ट-की के साथ F3 न-का को दबाना होगा। इससे हमारे सामने कई केस आयेंगे। जिस केस में टेक्स्ट टाइप करना चाहते हैं उस विकल्प के सामने आने पर शिफ्ट की को छोड़ देंगे और चुना हुआ टेक्स्ट एडिट हो जायेगा।
(10) फाइल को सेव करना-
जब वर्ड में नई फाइल खोलते हैं तो वर्ड स्वयं ही फाइल का नाम Document1 या फिर इसी क्रम में Document 2 रखता है। टेक्स्ट टाइप बाद फाइल को पहली बार सेव करने के लिये हम जब स्टैंडर्ड टल बार में बनी हुई सेव बटन पर क्लिक करेंगे तो फाइल का नाम निर्धारित करने के लिये एक विकल्प बॉक्स स्क्रीन पर आ जायेगा।
यहा पर हमको सेव इन नामक भाग में पाँच विकल्प दिखाई देंगे जिनसे हम उस स्थान का चुनाव कर सकते हैं जहां फाइल को सेव करना चाहते हैं। उदाहरण के लिय यदि हम फाइल को डेस्कटॉप पर सेव करना चाहते हैं तो सेव इन नामक भाग में दिये हुये डेस्कटॉप विकल्प पर क्लिक कर देंगे। इसके बाद फाइल नेम नामक भाग में आकर फाइल का वह नाम टाइप करेंगे जिस नाम से फाइल को सेव करना है।
फाइल का फॉर्मेट निर्धारित करने के लिये सेव ऐज़ टाइप नामक विकल्प विडी का खोलेंगे और फिर उस फॉर्मेट का चुनाव करेंगे जिसमें फाइल को सेव करना है। यदि हम फाइल को वर्ड के पुराने संस्करण में सेव करना चाहते हैं तो यह हमारे लिये बहुत उपयोगी है।
नाम और फॉर्मेट तय करने के पश्चात् सेव बटन पर क्लिक करेंगे। इससे फाइल हमारे द्वारा निर्धारित स्थान पर और निर्धारित नाम से सेव हो जायेगी। सेव कमांड का प्रयोग यदि की-बोर्ड से करना चाहें तो कंट्रोल की के साथ S की को दबायेंगे।
(11) टेक्स्ट फामेट करना-
माइक्रोसॉफ्ट वर्ड 2003 में एक फॉर्मेटिंग टल बार होता है जो अपने अन्तर्गत वह सभी टूल समाहित रखता है जिनका प्रयोग करके हम फॉटिंग के कार्य को पूर्ण कर सकते हैं। इन सभी टूल्स को हम टूलबार में दिये टल्स के नाम के अनुसार ही कार्यों के लिये प्रयोग कर सकते हैं।
(12) हैडर और फुटर प्रयोग करना-
पेज में हैडर और फुटर प्रयोग करके हम उसे उत्कष्ट रूप प्रदान कर सकते हैं। हैडर और फुटर में हम टैक्स्ट भी टाइप कर फाइल के संदर्भ में टिप्पणी भी जोड़ सकते हैं। पेज के ऊपरी भाग में सरको जोडा जाता है और पेज के नीचे वाले भाग में फुटर को जोड़ते हैं। इन हों में हम कोई भी टैक्स्ट लिख सकते हैं। हैडर और फुटर के अन्तर्गत लिखा इमा टेक्स्ट हमारी फाइल के टेक्स्ट से अलग होता है क्योंकि यह एक अलग लेयर में स्थित होता है।
हैडर और फुटर प्रयोग करने के लिये हम वर्ड में व्यू मीन को खोलेंगे। मीनू बोलने के लिये हमें केवल माउस प्वाइंटर ले जाना है। इससे मीन सामने आ जायेगा। इसके चौथे भाग में दिये हुये प्रथम कमांड हैडर और फटर पर क्लिक कर देंगे। जैसे ही हम इस पर क्लिक करेंगे स्क्रीन पर हैडर और फुटर का टूल बॉक्स तथा हैडर टाइप करने का एक बॉक्स आ जायेगा। हैडर नामक भाग में हम जो भी टैक्स्ट टाइप करना चाहें उसे टाइप कर सकेंगे। टैक्स्ट इंसर्ट करने के लिय हम हैडर एंड फुटर टूल बॉक्स में दिये हुये विकल्पों का भी प्रयोग कर सकते हैं। हैडर पूरा करने के बाद हम स्क्रॉल बार से पेज के नीचे वाले भाग में आयेंगे। यहां पर फटर दिखाई देगा.
जिस प्रकार से फुटर की सेटिंग की थी उसी प्रकार से टूलबार में दिये हुये विकल्पों के द्वारा इसकी सेटिंग भी होती है। जब यह कार्य हो जायेगा तो टूल बार मे दिये हुये क्लोज बटन पर क्लिक करके इसे बंद कर देंगे। इससे सेट किया हुआ हैडर और फुटर पेज में सेट हो जायेगा। हैडर और फुटर की दूरी को पेज के ऊपरी और नीचे भाग से सेट करने के लिये हम फाइल मीनू के पेज सेटअप कमांड में दिये हुये लेआउट नामक टैब से निश्चित कर सकते हैं.
(13) वर्ड डॉक्यूमेंट प्रिन्ट करना-
इसके लिये हम पहले उस डॉक्यमेंट को खोलेंगे जिसे प्रिन्ट करना है और फिर स्टैण्डर्ड टूलबार में दिये प्रिंट आइकन पर क्लिक कर देंगे। इसके अलावा फाइल मीनू में दिये प्रिंट कमांड पर क्लिक करके भी यह कार्य किया जा सकता है। प्रिंट कमांड के क्रियान्वित होने से स्क्रीन पर एक प्रिन्ट डायलॉग बॉक्स आता है जिसके विकल्पों से प्रिंट रेंज, प्रतियों की संख्या इत्यादि को निर्धारित किया जा सकता है।
